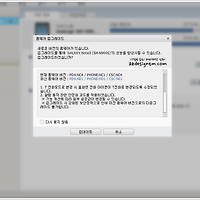노트북 HDD 하드 디스크 드라이브 추가 설치하기 [세컨드 하드베이]
아래도 저가형 삼성 아티브2를 이용해서 사용하고 있는데 기존 500GB자리 하드를 떼고 그 자리에 SDD128GB를 물려서 사용하고 있는데 저장 용도로 사용할 노트북이 아니라 그냥 집에서 간단 문서 및 작업으로 활용하다가 처음에 하려 했던 CD-ROM제거 하고 그 자리에 세컨드 하드베이를 이용해서 500GB자리 하드를 추가 장착했습니다. OS와 중요 프로그램은 SSD128GB에서 돌아가게 되고 나머지 자료들은 모두 시디롬을 제거해서 추가 장착한 하드 드라이브에 저장해서 사용하려 합니다. 교체 방법도 아주 간단해서 작업 내용 사진 찍어서 공유해 드립니다. 저 노트북에 하드 드라이브 추가시려는 분들에게 조금이라도 도움이 되었으면 합니다. 간단하게 만원 정도 추가해서 CD롬을 제거 하고 새로운 하드디스크 드라이브를 추가할 수 있습니다.
제가 삼서어 아티브2 CD롬 대신 하드디스크 추가하기 위해 구매한 건 Second Hdd Caddy제품 인데 인터넷에서 아티브2(Ative2)로 검색되는 놈이 이놈이라 선택에 폭이 없었습니다. 요즘은 하드 하나에 SDD와 HDD가 같이 있는 놈들도 있지만 어차피 저야 저가형으로 가성비로 구매한 제품이라 너무 과욕을 부리면 안되겠죠? 여튼 이놈 하나만 있으면 CD롬 자리에 HDD를 추가 설치 할 수 있습니다.
설치방법도 아주 간단합니다. 노트북 ODD 시디롬을 빼서 이 세컨드 하드베이를 설치하면 됩니다. 정말 똑같은 동일사이즈로 되어있기 때문에 정말 간단하게 설치가 가능합니다. 케이스 뒷부분에 자세하게 설명이 되어있습니다.
만원도 안하는 제품이지만 드라이버까지 동봉되어 있습니다. 세심한 배려가 돋보이는 부분 ㅎㅎ
뒷부분은 노트북 ODD자리에 들어가 있는 CD롬과 똑같이 생긴 모양으로 디자인 되어 있습니다. 세컨드 하드베이 설치하실 때 꼭 호환 기종과 사이즈를 확인하셔야 합니다.
설치하시기 전에 하드디스크 드라이버를 고정 시켜주는 뒷쪽에 바를 제거해야합니다. 별도 피스가 있는 게 아니고 아래 사진 보시면 아시겠지만 양쪽 끝을 살짝 당주시면 빠집니다. 위에는 노트북 구매 하면서 SSD를 장착하고 빼놓은 500GB짜리 하드 디스크 드라이버 입니다.
바를 떼어낸 상태에서 하드디스크 드라이버를 끼워주시면 딱 들어갑니다.
하드 디스크 조립후에 뒤쪽 바를 다시 끼워 주시면 일차적인 고정이 끝입니다. 저 고정바가 안들어간다는건 정확하게 하드가 장착이 안되었다는 겁니다. 조금 더 밀어서 고정바가 들어가도록 꽉 끼워주세요.
그리고 동봉된 고정 피스를 측면 양쪽에 넣어서 쪼여주세요. 하드 디스크 드라이브를 꽉 잡아주는 역할 을 합니다. 예전에 하드 디스크 드라이버 교체하신 분은 어떤 역할을 하는지 잘 아실 겁니다.
이제 노트북에 있는 CD롬을 제거 하겠습니다. 노트북 후면에 ODD라고 적힌 부분에 나사 하나만 제거해서 잡아 빼시면 바로 CD롬이 빠집니다.(노브북 전원은 오프 되어 있어야 합니다.)
요롷게 빼보니 구입한 세컨드 하드베이랑 똑같이 생겼죠? 멀티 하드 드라이브 만들기. 이제 기존에 있던 CD롬에서 커버와 브라켓만 제거해서 옮겨 주시면 됩니다.
CD롬에 붙어있던 ODD고정 브라켓을 떼어 내서 세컨드 하드베이에 붙여주시면 됩니다. 위치가 동일하기 때문에 그냥 위치 맞춰서 피시 조립해주시면 됩니다.
제거한 CD롬과 세컨드 하드베이 쪽으로 브라켓을 옮겨 놓은 모습입니다.
이제 CD롬에 있는 커버를 제거해 주시면 됩니다. 별도 피스조립이 아닌 잡아 빼면 빠집니다. 너무 세게 빼지 마시고 살살 한쪽 부터 빼보시면 쉽게 빠집니다. 아래 이미지 보시면 이해가 좀 되실 거예요.
이제 떼어낸 커버를 멀티 하드디스크 드라이브로 사용될 곳으로 끼워주시면 됩니다.
하지만 이 제품의 하자인지 제가 받은 게 불량인지 꽉 끼워지지 않아서 테이핑으로 추가 고정하니 잘 고정되더라고요. (이 제품의 최대 불만 사항. 그래도 약간의 고정만 되어있으면 빠지지 않습니다.)
이렇게 끝 쪽에 걸이(후크) 처럼 생긴 부분이 있어서 딸까 할 때까지 끼우신 후 윗쪽에 투명 테이프 살짝 붙여주시면 안 떨어집니다.
이렇게 고정해 주시면 떼어낸 CD롬과 똑같은 형상이 됩니다. 이젠 CD롬 제거 역 순으로 붙여주시면 됩니다. 이제 결합 후 노트북 전원을 켜 보세요.
아래 처럼 새로운 드라이브가 잡히는 걸 알 수 있습니다. 아직은 FAT32로 되어있는데 C드라이브와 동일하게 NTFS로 포멧 변환 해주시면 됩니다.
정말 드라이버만 다루실 줄 아시면 너무 쉽게 CD롬을 하드 디스크 드라이브로 사용하실 수 있습니다. 혹시 구형 노트북을 조금 좋은 성능으로 업그레이드 하실 분들은 SSD와 HDD조합으로 사용해 보시는 걸 추천해 드립니다. 포토샵, 3D맥스 등 간단하게 그래픽 프로그램 돌리는데 큰 이상 없이 잘 돌아갑니다. 프로그램은 SSD로 자료는 HDD로 ^^
이상으로 노트북 HDD 하드 디스크 드라이브 추가 설치하기 [세컨드 하드베이] 사용하기
포스팅을 마치도록 하겠습니다.
포스팅 내용이 유익하셨다면 아래 ViewOn버튼 꾹 눌러주시고
응원의 댓글 부탁드립니다.^^
조금이나마 테마작업하는데 도움이 되어드리고자 포스팅 하고 있는 Azdesign™ 입니다.^^
* 필 독 *
- 블로그내 모든 포스팅 내용 도용 및 2차배포는 금지합니다. -
'☆ 정보 및 사용후기 ☆' 카테고리의 다른 글
| S뷰커버 무상교체 AS후기 (0) | 2014.06.10 |
|---|---|
| 갤럭시S5 사용 후기 [갤럭시노트3 입장에서..] (6) | 2014.06.04 |
| SKT 갤럭시노트3 NE1 펌웨어 오류 / 업데이트 보류 (18) | 2014.05.14 |
| 갤럭시노트3 NE1 펌웨어 업데이트 정보[SKT] (15) | 2014.05.12 |
| 갤럭시노트3 S펜 행복AS 교체 후기 [가격 및 구성] (4) | 2014.05.09 |