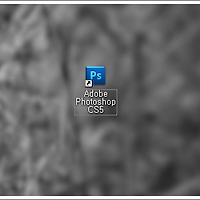포토샵 다각형/자유로운 영역 선택하기 [Path이용]
출장 중 잠시 짬이 나서 포토샵으로 다각형 및 디테일한 영역을 선택하는 방법에 대해 알아보도록 하겠습니다. 이전 시간에 포토샵 Path를 이용한 선긋기를 진행 했는데 사용방법은 동일합니다. 단지 마지막에 패스로 선택한 부분을 브러쉬를 통해 선으로 표현하는게 아니고 패스로 선택한 부분을 영역으로 변환하는 작업입니다. 간단한 영역은 다각형/원형으로 선택할 수 있지만 특정 부분을 선택하기 위해서는 실무에서는 대부분 패스를 이용해서 영역을 선택하게 됩니다. 아직 포토샵 Path을 이용한 선긋기 강좌를 못보신 분들은 아래 포스팅 참고하셔서 관련 내용을 알아두시면 Path을 이용한 섬세한 영역선택 방법을 어렵지 않게 따라 하실 수 있습니다.
오늘은 부엉이가 잡고 있는 피리의 영역을 선택해 보겠습니다. 정사각형, 원형 선택이 아닌 사선으로 된 사각형을 패스로 선택하는 과정입니다. 어떻게 하는 지만 알고 있으면 어떠한 영역도 포토샵으로 선택이 가능합니다.
우선 원하는 사진을 하나 오픈해 주세요. 저는 이전에 포토샵 패스로 선긋기 했던 소스를 그대로 이용해 보도록 하겠습니다.
똑같이 상단 메뉴에서 Window선택 후 Path를 선택해서 Path툴을 창을 오픈해 주세요.
우측하단에 패스창이 열리면 하단에 Create New Path 명령을 통해 새로운 패스 레이어를 하나 만들어줍니다. 하단에 보이는 붉은 박스를 클릭하시면 됩니다.
패스를 통해서 원하는 부분을 선택해 줍니다. 패스를 그리기 위해서는 펜으로 그리는데 새로운 패스 레이어 생성 후에 단축키(P)를 눌러주시면 커서가 Pen으로 바뀝니다. 영역을 선택하기 위해서는 시작점과 마지막 점을 같게해서 공간을 만들어 주셔야 합니다. 닫힌 공간을 만든다고 보시면 됩니다.
저는 부엉이가 갖고 있는 피리 영역을 선택해 보았습니다. 영역을 선택하신 후에 하단에 보이는 Load path as a selection 버튼을 눌러주시면 자신이 패스로 선택한 부분이 영역으로 선택됩니다.
원하는 형태로 영역이 아래와 같이 선택이 되셨나요? 패스는 중간에 포인트 점을 잡아서 바꿔가면서 조금더 디테일하게 잡으시는게 편합니다. 처음부터 정확한 영역을 잠기 보다는 크기 잡아놓고 세부적인 편집을 하시는게 가장 편합니다.
선택한 영역의 색상을 조금 변경해 보았습니다. 포토샵으로도 Path를 이용하시면 세세한 부분까지도 디테일하게 영역을 잡을 수 있습니다.
영역을 잡으실 때 사용되는 사진은 되도록이면 해상도가 좋은 이미지로 작업하시는게 좋은 결과물을 만들 수 있습니다. 벡터 개념이 아닌 픽셀 개념이라 작은 이미지를 편집해서는 좋은 결과를 만들기 쉽지 않습니다. 오늘은 간단하게 포토샵 패스를 이용해서 다양한 영역을 Path(패스)를 이용해서 잡는 방법을 알아보았습니다. 앞으로도 실생활에 필요한 포토샵 기초 강좌를 계속해서 진행 해 드리도록 하겠습니다.^^
이상으로 포토샵 다각형/자유로운 영역 선택하기 [Path이용] 포스팅을 마치도록하겠습니다.
포스팅 내용이 유익하셨다면 아래 ViewOn버튼 꾹 눌러주시고
응원의 댓글 부탁드립니다.^^
조금이나마 테마작업하는데 도움이 되어드리고자 포스팅 하고 있는 Azdesign™ 입니다.^^
* 필 독 *
- 블로그내 모든 포스팅 내용 도용 및 2차배포는 금지합니다. -
'포토샵 / 강좌 및 자료 > 포토샵 기초강좌' 카테고리의 다른 글
| 포토샵 선택영역 반전시키기 (1) | 2014.03.17 |
|---|---|
| 포토샵 영역 합치기 빼기 [Marquee Tool] (4) | 2014.03.15 |
| 포토샵 패스(Path)를 이용한 라인/선 긋기 (6) | 2014.03.09 |
| 포토샵 초기화 방법 [CS포함 모든 버전 공통] (10) | 2014.03.08 |
| 사진 일괄 편집 포토샵 배치(Automate Batch) 사용하기 (3) | 2014.01.19 |